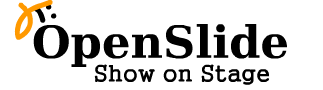この文書では下記の項目について説明します.
ここで OpenSlide の基本的な使い方を紹介します.
使い方 ユーザ編
ここでは下記のそれぞれの機能について説明します.
スライドの登録
まず一般ユーザ(例えば guest) でログインしてください. ページ上部にある add からスライドの登録を行ないます. 適当なスライドファイルを選択して登録ボタンを押します. 対応ファイルフォーマットは pdf, ppt, doc, odp, odc です.
ファイルアップロード後に,下記のようなスライド情報を 登録するフォームが表示されます.* のある項目を入力して 登録ボタンを押します.
その下記のようにスライドが表示さればスライドの登録は 完了です.
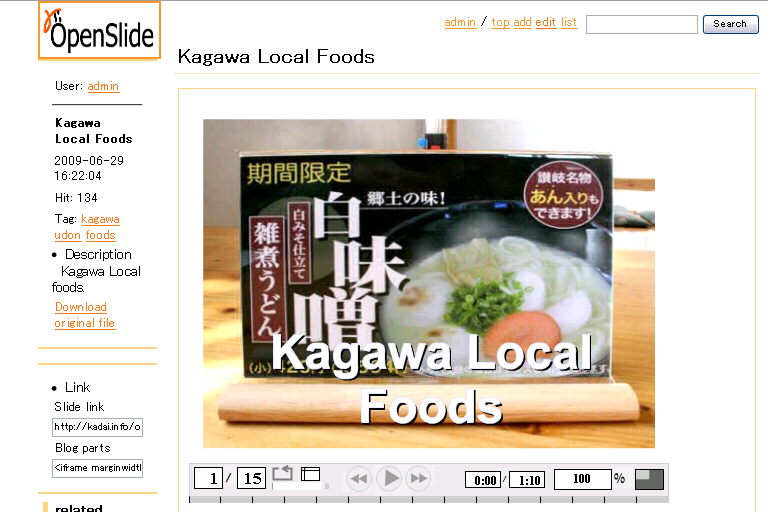
スライドに対する音声の追加方法
スライドを見る画面でページ上部の edit をクリックします. その後出てくるスライド編集を選択し,下記のスライド編集 画面を出します.
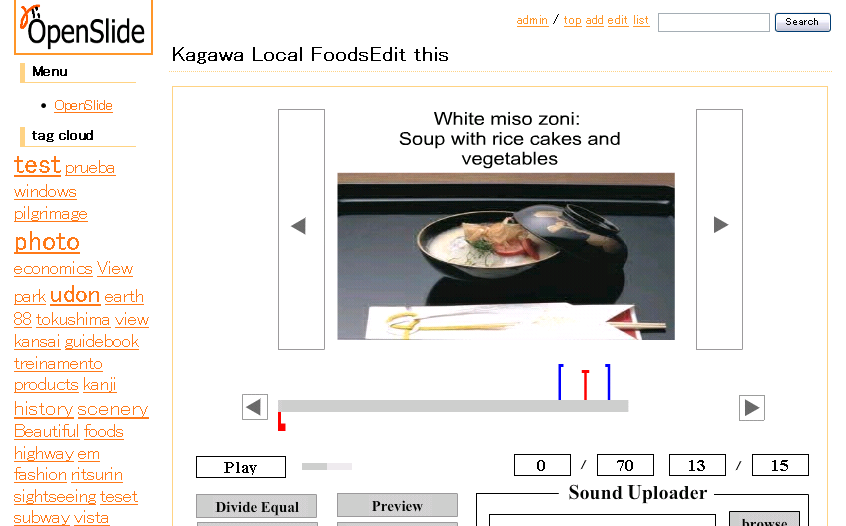
このスライドに対する音声ファイルを sound uploader から 選択し,アップロードします.しばらくすると, 下記のようにマーカーが出現します. あとは音声ファイルに合わせて適当な位置にマーカーを セットしてください.
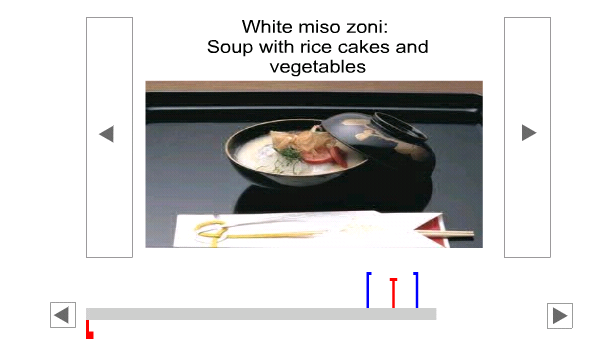
マーカーのセットが終わったら,save ボタンを押して マーカーの位置を保存します.
その後スライドの表示において,マーカーが正しく表示 されていれば音声ファイルの追加は終了です.
スライドの削除
下記のスライド情報編集画面よりスライドの削除を 選択するとスライドを削除することができます.

使い方 管理者編
ここでは下記のそれぞれの機能について説明します.
言語の設定
言語の設定は $OSLIDE/setup.dat の lang の値でセットします. 利用可能な言語は ja, en, ch, fr です.
lang = ja
サイト基本情報の編集
サイト基本情報の編集は管理者 admin でログイン後のメニューから サイト基本情報のページにて行ないます. このページでは,下記の項目をセットできます.
- Site name: サイト名,title に表示される文字列
- Administrator name: footer に表示される文字列
- Display logo: ロゴを表示するかしないか.ロゴは $OSLIDE/logo.png が使われます.
- Slide convert method: スライドの変換方法をローカルで変換するか,Web API (OpenSlide Project 提供)のものを使うかを設定できます.
サイトの見た目の変更
サイトの見た目変更はスタイルの編集から行なえます.
- テーマ: tdiary のテーマから選びます.
- css の追加: 追加したい css があればテキストエリアに追加してください.
ユーザの追加/削除
ユーザの追加,編集,削除はユーザ管理から行ないます. ここでは下記の機能が提供されます.
- ユーザの追加,削除,パスワードの変更
トップページ,サイドバー,フッタの編集
トップページ,サイドバー,フッターの編集は,それぞれ admin でログイン後のトップページの編集,サイドバーの編集, フッターの編集で行ないます.
その他任意の html ページを作成することができます. Page List から追加,編集,削除を行なってください.
スパムフィルタ
コメントに対して,禁止キーワードを登録することができます.
スライド管理
スライドの管理が行なえます.admin では全てのスライドの 編集,削除が行なえます.