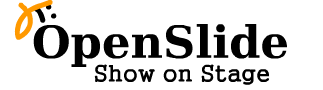Here you will find the following points.
Here, you will find the basic usage of OpenSlide.
How to use OpenSlide for Users
Here, you will find the following features of OpenSlide.
Add a slide
First, click login using valid user information. Then, click add on the top of page to add a slide. Select your slide from your computer, then click "regist" button. Available file type formats are pdf, ppt, doc, odp and odc.
After uploading proccess, the following form will be displayed. Required information of slide are marked "*". Then click "regist" button.
If you will see the following image, add process is successful.
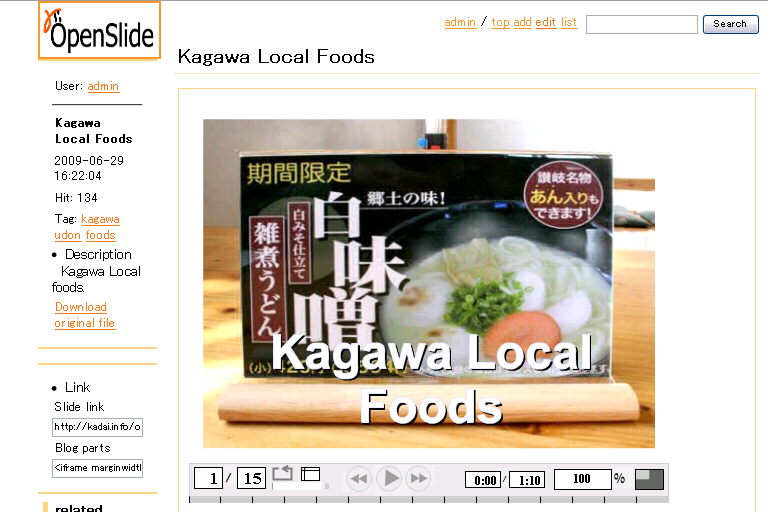
Add sound file to a slide
Click "edit" on the page top, then Click "Edit slide", then you will see the following slide edit flash player.
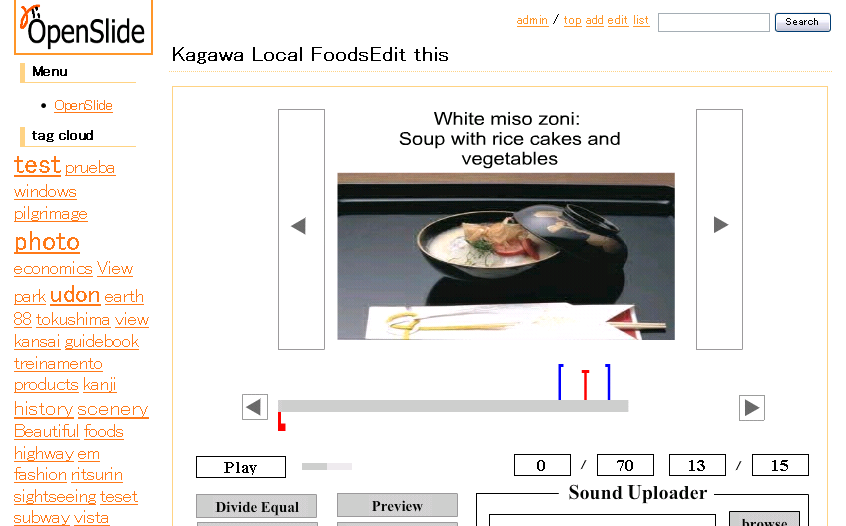
Click "sound upload" to select audio file on the slide, then click "upload" button. Then you will see the following marks on the slide edit player. Choose the marks to appropriate place to set audio on each slide.
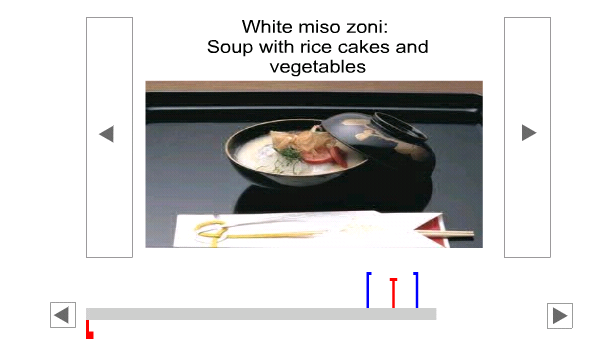
If adjustment of setting audio marks is finished, click "Save" button to save the marks.
Then check the slide and audio marks on the slide player. If marks are put on collect position, adding audio file on a slide is successful.
Delete a slide
You can delete a slide on the following slide edit form.

How to use for Administrator
Here, you will find the admin features of OpenSlide.
Language
Configuration of Language on OpenSlide is set by lang value on $OSLIDE/setup.dat. Available languages are Japanese, English, Chinise and French.
lang = ja
Site information
Editting site information is set by admin menu. Login on OpenSlide as admin, then click "Site Information", you will find the following site information fields.
- Site name: set site name, and this is displayed on title bar.
- Administrator name: name on footer
- Display logo: log file is $OSLIDE/logo.png.
- Slide convert method: select local or Web API (provided OpenSlide Project) for convert slide file.
Site Theme
You can change site look and feel.
- theme: select tdiary's theme name.
- user css: additional css is described here.
User Management
You can add user, edit user information, and delete in this page.
Page Configuration
You can edit Top page, sidebar, and footer here.
And you can create a new html page. Click "Page list", then you can add, edit, delete a new html page.
Spam Filter
Spam Filter on comment is available.
Slide Manage
You can manage all slides. admin user can edit all user's slides.